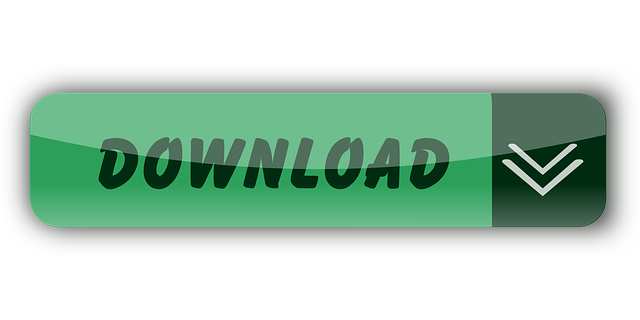Mirror, mirror on the wall, who's the fastest of them all? Content creation on smartphones is at an all-time high and nothing beats viewing your photos, videos, apps and what not on the big screen.
51' x 31' Full Vanishing Framed TV Mirror with 55' 4K TV 5 out of 5 stars 8 $1,898.00 $ 1,898. 00 Elecsung 32inch Smart Mirror TV for Bathroom IP66 Waterproof Android System with Integrated HDTV(ATSC) Tuner and Built-in Wi-Fi 4.2 out of 5 stars 12. Buy one receiver license for each Windows PC or Mac that you would like to mirror to. Mirror the screens of all your devices. One time purchase per receiving computer Allows one-time license move to. Launch the Mirror for Samsung TV app. It will start looking for your Samsung TV(s) on your local network. When a TV is found, please select it. When you use this app for the first time, depending on your model Samsung TV, the TV might ask you to 'allow' the connection.
Screen mirroring/Screen sharing brings to mind Apple's Airplay, Samsung's AllShare Cast, LG's Smart Share, and a few others. To their detriment, these features are often proprietary and as such work best in the exclusive cocoon of their own eco-system. Not much help for someone who doesn't buy the same brands across the board. But there's hope.
Hooking up your smartphone to your TV using an MHL (Mobile High-Definition Link) cable is well and good if you have the cable in question, to begin with. But let's not forget the compatibility, procurement and cost implications. With that in mind, the other option would incidentally be wireless screen mirroring from smartphone to Smart TV.
Miracast
The current crop of devices from Android smartphones/tablets (Android 4.2 Jelly Bean and later), Windows PCs (Windows 8.1+) to WiFi enabled Smart TVs come with an inbuilt albeit often unadvertised wireless feature called Miracast.
Screen Mirror For Samsung Tv
Miracast is a Wi-Fi certified, high-definition wireless protocol which uses WiFi Direct to connect wirelessly between other WiFi Direct enabled devices, like a smartphone or PC, without having to connect to a wireless router. Acting like a wireless, HDMI cable, Miracast mirrors everything you see on your Android to your PC or Smart TV in HD + audio (screen mirroring).
The only exception to the rule is incidentally any Google-branded device running Android 6.0 Marshmallow and later. The likes of Google Nexus and Pixel phones took a different tack, choosing Chromecast over Miracast. Lexia 3 pp2000 software download. On that point, device manufacturers are not required to brand screen mirroring on individual devices as ‘Miracast'.
Matter of fact, very few do if any. The likes of Sony, Samsung, LG, HTC and the rest often baptize Miracast with another terminology. The underlying technology remains the same though. Here are a few:
- AllShare Cast
- Cast
- Display Mirroring
- Share and Connect
- Screen Mirroring
- Screen Casting
- HTC Connect
- Screen Sharing
- SmartShare
- Smart View
- Quick Connect
- Wireless display
Related:
Screen Mirroring on Android
Screen Mirroring apps on the Play Store are legion but very few actually work as advertised when you're not being bombarding with ads galore. You don't actually need them for the most part. Let's see how you can do it yourself with a few taps.
Android devices are varied and thus there isn't one-guide-fits-all. You're bound to encounter some challenges finding the settings that apply to your exact device. However, the steps below should be able to toss you in the right direction, after which you can positively find your way around.
There are two ways we have observed to get Screen mirror or Screencast to work, depending on your device. Our device at the moment is the Infinix Note 5 (Android One) which uses Miracast dubbed which simply goes by the name ‘Cast'. You should probably point out that Screen mirroring only works with compatible devices which are on the 2.4GHz spectrum. Pokemon blazed glazed pokedex serebii. (5GHz is not often supported).
Method 1
- Go to Settings.
- Select Connected devices
- Select Cast
- Tap the hamburger menu on the top right corner (the 3 menu dots)
- Tick Enable Wireless Display
- Tap the name of your Smart TV
- On your Smart TV, Allow [name of device] to mirror screen
NOTE: We found this method to be the quickest way to connect to a Smart TV/PC. We have so far tested it with the Lenovo K3 Note, Infinix Note 5 and the Redmi Note 5 on Samsung, LG and a Roku TV. Make sure that you are not using a VPN otherwise it will interfere with the process, as our EIC David Okwii found out the hard way.
Method 2
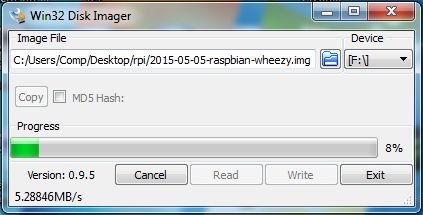
- Go to Settings
- Go to Network & Internet
- (You can simply drag down the notification bar and long press on WiFi)
- Click on WiFi
- Tap WiFi Preferences
- Select Advanced
- Tap on WiFi Direct
- Tap the name of your Smart TV
- On your Smart TV, Allow [name of device] to mirror screen
NOTE: Method 2 comes with a few wrinkles. For the most part, the connection failed between devices. This method only made sense when we used a Samsung Galaxy J7 Prime and coupled it with Samsung's Smart View. We shall more tests in the interim.
The process might be different depending on the device. A few smartphones/tablets only require you to drag down the notification bar to locate the Miracast app (branded as Smart View/AllShare Cast, e.t.c). Once you tap on it, you can start screencasting to your Smart TV, plain and simple.
Screen mirroring on Smart TVs
As stated earlier, Miracast the screen mirroring technology rides on the wave started by WiFi Direct. For its part, WiFi Direct is tethered to WiFi itself. You should know that smart TVs have one thing in common: they all connect to WiFi. It could be on the internet or even a local network, but that's beside the point.
Most Smart TVs have Miracast built-in. And by default, WiFi Direct is always on behind the scenes. How you can tell is that your Smart TV is discoverable and it appears as a WiFi network. On most devices, there's no button to toggle WiFi direct on/off. You often don't have to do much other than accept the Android device to synchronize with your Smart TV.
How to Allow/Block Screen Mirroring request on Smart TVs
As is the case with PCs, Screen Mirroring does not forcefully hijack your screen at gunpoint. There are options to always allow the connection, prompt you to accept it or downright decline to synchronize your devices.
Similar to our old Samsung TV, the Roku TV which we used when writing this post gives you 4 options: Always Accept, Accept, Ignore, Always Ignore. These options appear whenever you are writing to screen mirror your PC/smartphone unless modified otherwise.
These options can be modified in settings, depending on which Smart TV you have. You can set your TV to always allow a connection from a certain device, prompt you or always ignore it. You can also set a list of Allowed devices which you don't have to prompt you before connecting. If you don't want a certain device to connect, you also have the prerogative to add it to your list of Blocked devices.
Related
Oftentimes, we prefer to save videos on smartphones so that we can play them wherever we are. However, there might be times when we wish to watch the shows with our friends, colleagues, or family members. So, we look for a way to cast our devices to the television for a much better view on a bigger screen. Samsung has been one of the leading providers of televisions across the globe because of its superb display quality. So, if you own any unit and you want to screen mirror Android to Samsung TV, choose from the methods below.
Ways to mirror Android to Samsung TV

ApowerMirror
In case you only have a computer that you can use as your receiving device, you may use ApowerMirror to display your screen. This is a professional screen mirroring application that streams Android devices, as well as iPhone, to Windows and Mac. It allows connecting a phone wirelessly and using cables. With this, users can also control their phone with the mouse and keyboard. This makes it easier to send messages and compose long notes to be saved on your smartphone. Furthermore, it has other screen capturing capabilities that can take screenshots and record screen activities.
- Download and install the app on your phone and PC. Get an HDMI cable and connect your your TV and PC. Change the source of your TV to 'HDMI'.
- Now Connect your phone to your TV by launching the app.
(Please make sure that they are connected under the same Wi-Fi network for it to work) - On your phone, wait until the name of your PC appears.
- Once seen on the main interface, tap the name of your PC and the mirroring will begin.
- Since the PC is reflected on TV ahead of time, the reflection of your phone is also transmitted.
LetsView
Want a free one? Try using LetsView. It has significant similarity with the Apowermirror when it comes to features and protocol. They offer the same functions but with LetsView it is for free. No sigh ups needed and no limitations in usage. You can use all features without restrictions.Likewise this works with all devices platforms.Meanwhile, to mirror Android to PC.
- Get the app on your phone and your PC.
- Connect your TV to your PC by sung an HDMI cable.
- Now that your PC is connected on your TV, its now time to connect your phone to your PC.
- Launch the app on your PC and phone. On your phone, tap the name of your PC and the mirroring will begin.
Screen Mirroring or Smart View
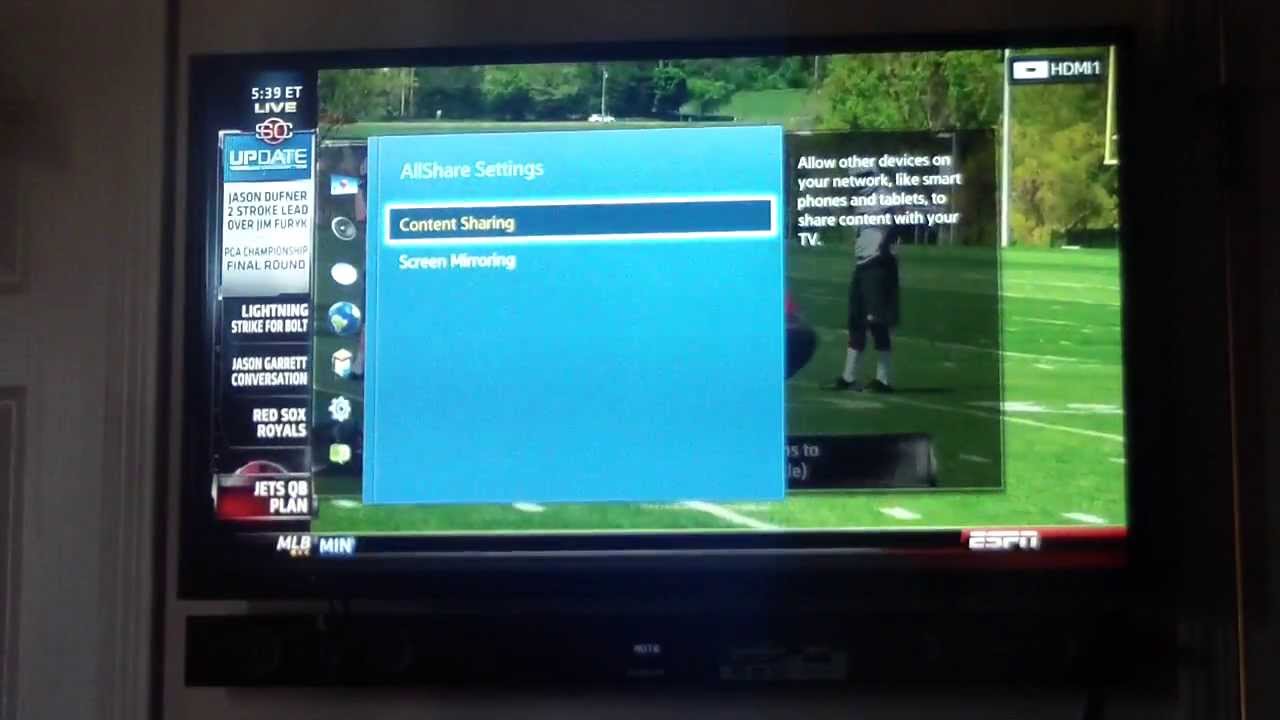
- Go to Settings
- Go to Network & Internet
- (You can simply drag down the notification bar and long press on WiFi)
- Click on WiFi
- Tap WiFi Preferences
- Select Advanced
- Tap on WiFi Direct
- Tap the name of your Smart TV
- On your Smart TV, Allow [name of device] to mirror screen
NOTE: Method 2 comes with a few wrinkles. For the most part, the connection failed between devices. This method only made sense when we used a Samsung Galaxy J7 Prime and coupled it with Samsung's Smart View. We shall more tests in the interim.
The process might be different depending on the device. A few smartphones/tablets only require you to drag down the notification bar to locate the Miracast app (branded as Smart View/AllShare Cast, e.t.c). Once you tap on it, you can start screencasting to your Smart TV, plain and simple.
Screen mirroring on Smart TVs
As stated earlier, Miracast the screen mirroring technology rides on the wave started by WiFi Direct. For its part, WiFi Direct is tethered to WiFi itself. You should know that smart TVs have one thing in common: they all connect to WiFi. It could be on the internet or even a local network, but that's beside the point.
Most Smart TVs have Miracast built-in. And by default, WiFi Direct is always on behind the scenes. How you can tell is that your Smart TV is discoverable and it appears as a WiFi network. On most devices, there's no button to toggle WiFi direct on/off. You often don't have to do much other than accept the Android device to synchronize with your Smart TV.
How to Allow/Block Screen Mirroring request on Smart TVs
As is the case with PCs, Screen Mirroring does not forcefully hijack your screen at gunpoint. There are options to always allow the connection, prompt you to accept it or downright decline to synchronize your devices.
Similar to our old Samsung TV, the Roku TV which we used when writing this post gives you 4 options: Always Accept, Accept, Ignore, Always Ignore. These options appear whenever you are writing to screen mirror your PC/smartphone unless modified otherwise.
These options can be modified in settings, depending on which Smart TV you have. You can set your TV to always allow a connection from a certain device, prompt you or always ignore it. You can also set a list of Allowed devices which you don't have to prompt you before connecting. If you don't want a certain device to connect, you also have the prerogative to add it to your list of Blocked devices.
Related
Oftentimes, we prefer to save videos on smartphones so that we can play them wherever we are. However, there might be times when we wish to watch the shows with our friends, colleagues, or family members. So, we look for a way to cast our devices to the television for a much better view on a bigger screen. Samsung has been one of the leading providers of televisions across the globe because of its superb display quality. So, if you own any unit and you want to screen mirror Android to Samsung TV, choose from the methods below.
Ways to mirror Android to Samsung TV
ApowerMirror
In case you only have a computer that you can use as your receiving device, you may use ApowerMirror to display your screen. This is a professional screen mirroring application that streams Android devices, as well as iPhone, to Windows and Mac. It allows connecting a phone wirelessly and using cables. With this, users can also control their phone with the mouse and keyboard. This makes it easier to send messages and compose long notes to be saved on your smartphone. Furthermore, it has other screen capturing capabilities that can take screenshots and record screen activities.
- Download and install the app on your phone and PC. Get an HDMI cable and connect your your TV and PC. Change the source of your TV to 'HDMI'.
- Now Connect your phone to your TV by launching the app.
(Please make sure that they are connected under the same Wi-Fi network for it to work) - On your phone, wait until the name of your PC appears.
- Once seen on the main interface, tap the name of your PC and the mirroring will begin.
- Since the PC is reflected on TV ahead of time, the reflection of your phone is also transmitted.
LetsView
Want a free one? Try using LetsView. It has significant similarity with the Apowermirror when it comes to features and protocol. They offer the same functions but with LetsView it is for free. No sigh ups needed and no limitations in usage. You can use all features without restrictions.Likewise this works with all devices platforms.Meanwhile, to mirror Android to PC.
- Get the app on your phone and your PC.
- Connect your TV to your PC by sung an HDMI cable.
- Now that your PC is connected on your TV, its now time to connect your phone to your PC.
- Launch the app on your PC and phone. On your phone, tap the name of your PC and the mirroring will begin.
Screen Mirroring or Smart View
Screen Mirroring or Smart View is a default feature of most mobile devices developed by Samsung. It is capable of casting your screen to your TV and sending your mobile content. This supports streaming of videos, both saved on your phone and on the internet, viewing pictures, and listening to music. Furthermore, it allows you to play PUBG games and other games installed on your Android. The first Samsung TV that accommodates this screen mirroring feature was the F Range released in 2013. So, if you have an older unit, you can still connect your Android by referring to the other apps listed below. In the meantime, here are the steps to mirror Android to Samsung TV.
- First, make sure that both devices are connected to the same Wi-Fi network.
- Next, setup your TV before you cast your phone. To do this, choose 'Menu' on your TV remote and navigate to 'Network'. Click on 'Select' and scroll down until you find 'Screen Mirroring'. Hit the 'Select' button again to enable the function.
- After configuring your television, scroll down on your mobile phone to view your notification menu.
- From here, tap on 'Screen Mirroring' or 'Smart View' to start scanning for devices that can serve as your receiver. Once your TV appears from the list, click on it.
- Upon establishing a connection, you will now be able to display your mobile screen on TV.
Miracast Screen Sharing App
Another wireless way to share your Android screen to TV is through the Miracast Screen Sharing App. This application works like the previous one and provides an easy alternative to launch your smartphone on a wider screen. At the moment, the app is available on devices running Android 4.0.3 and later. Miracast can be downloaded on various mobile devices like Samsung, LG, Xiaomi, HTC, and Vivo. Check out the guide on how to mirror Android to Samsung TV.
- Visit the Google Play Store on your mobile phone and search for Miracast. Install the app and connect your devices to the same network.
- On your TV, enable Miracast display from your settings.
- Open the Miracast Screen Sharing App and tap on 'Screen Mirroring'. Select your TV from the list of detected devices to connect.
Mirror via HDMI cable
Mirror For Samsung Tv License Key
If you don't want to wirelessly cast your phone, then you can use an HDMI cable. This has been used as the typical method to connect two devices before streaming apps were developed. As such, it gives a reliable and stable connection. Just be careful not to disconnect the wires. Anyways, read the instructions to cast Android screen to Samsung TV.
Mirror For Samsung Tv Free
- To begin, connect your device to the HDMI cable using an OTG USB adaptor.
- After connecting one end, locate the HDMI port on your TV and plug the cable.
- Lastly, open your television and choose the channel where your HDMI is plugged into.